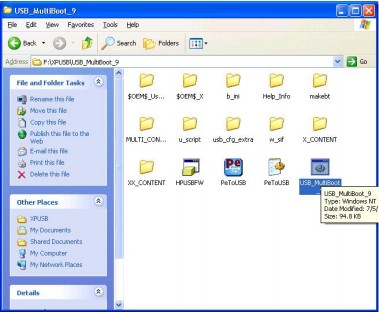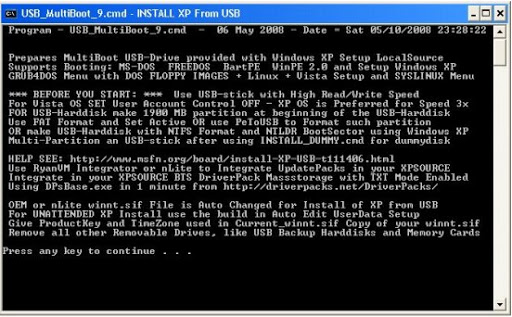เรื่อง พบปัญหา (Bugs) ของโปรแกรม
>เมื่อปีที่แล้วผมได้อัพเกรดโปรแกรม จาก ‘แฟน 7.0′ มาเป็น ‘ภรรยา 1.0′ พบว่าโปรแกรมนี้ มีอาการแปลกๆ รวมถึงกินพื้นที่ และทรัพยากรอันมีค่าเป็นอันมาก และอาการที่เกิดขึ้นนี้ ไม่มีการกล่าวถึงในเอกสารแนะนำสินค้าเลย
>’ภรรยา 1.0′ ได้ทำการติดตั้งตัวเอง และทำงานเอง โดยระบบจะคอยตรวจสอบความ ป็นไปของโปรแกรมอื่นๆ อาทิเช่น ‘ป๊อกเด้ง 10.3′ , อาร์ซีเอ 2.5′ และ ‘จูน่า 5.0′ ทำให้ไม่สามารถรันได้
>และเกิดเหตุการณ์ระบบล่มขึ้น เมื่อโปรแกรม เหล่านี้ถูกเรียกใช้
>ผมจึงคิดที่จะกลับไปใช้ ‘แฟน 7.0′ แต่ปรากฎว่าโปรแกรม Uninstaller ไม่ สามารถทำงานได้ กรุณาช่วยผมด้วยครับ และขอ
>ขอบคุณล่วงหน้า
>จาก User ที่มีปัญหา?
>เรียน ท่านUserที่มีปัญหา
>เรื่อง ชี้แจงปัญหา (Bugs) ของโปรแกรม
>นี่เป็นปัญหาที่ลูกค้าได้ติดต่อเข้ามาบ่อยมาก แต่ขอชี้แจงว่าปัญหานี้ เกิดจากความเข้าใจผิดในปฐมบทผู้ใช้ ส่วนมากอัพเกรดจาก
>’แฟน 7.0′ ไปเป็น ‘ภรรยา 1.0′ เนื่องจากคิดว่า ‘ภรรยา 1.0′ เป็นโปรแกรมอรรถประโยชน์ และเพื่อความบันเทิง (Utilities & Entertainment )
>แต่อันที่จริงแล้ว ‘ภรรยา 1.0′ เป็นระบบจัดการ (Operating System) ซึ่งผู้สร้างได้ออกแบบให้รันทุกอย่าง และดูเหมือนว่า
>คุณจะไม่สามารถ ถอดถอน ‘ภรรยา 1.0′ หรือแม้แต่การแปลงกลับไปเป็น แฟน 7.0′
>เพราะระบบจะทำการจำลอง ‘แฟน 7.0′ ให้ทำงานเป็น ‘ภรรยา 1.0′ อยู่ดี
>ดังนั้นจึงไม่มีประโยชน์อันใด แต่มีบางผู้ใช้ท่านได้พยายามที่จะติดตั้ง ‘
>แฟน 8.0′ หรือ ‘Small House 2.0′แต่ท้ายสุดก็มีปัญหา มากขึ้นกว่าเดิม
>ขอให้ท่านดูหนังสือคู่มือการใช้งานในหัวข้อ ข้อควรระวัง – สินไหมทดแทน
>ผมขอแนะนำให้คุณใช้ ‘ภรรยา 1.0′ ด้วยความระมัดระวัง และผมอยากให้คุณติดตั้งโปรแกรม ‘c:\ได้จ้ะที่รัก’ เพื่อป้องกันข้อ ขัดแย้งจากการใช้โปรแกรม ‘ภรรยา 1.0′
>ทางแก้ที่ดีที่สุด ก็คือคุณจะต้องเรียกคำสั่ง ‘c:\ขอโทษจ้ะที่รัก’ ในกรณีที่เกิดเหตุการณ์ที่ c:\ได้จ้ะที่รัก’ ไม่สามารถแก้ไขได้ ซึ่ง’c:\ขอโทษจ้ะที่รัก’ จะช่วยให้ระบบจัดการเข้าสู่สภาพปกติได้ และระบบจะทำงานได้อย่างราบรื่นต่อไป
>โปรแกรม ‘ภรรยา 1.0′ เป็นโปรแกรมที่ดี แต่ต้องการการดูแลที่สูง คุณควรที่จะซื้อซอฟแวร์เพิ่มเติมเพื่อเพิ่มขีดความสามารถของ ‘ภรรยา 1.0′
>โปรแกรมที่แนะนำ คือ ?ดอกไม้ 2.0.1′ และชุดโปรแกรม ‘เครื่องเพชร 5.1.2′
>แล้วก็ควรที่จะหลีกเลี่ยงการติดตั้ง ‘เลขาสุดสวย 36.24.36′ ซึ่งนอกจากจะเป็นโปรแกรมที่ไม่ได้สนับสนุนโดย ‘ภรรยา 1.0′ แล้ว ยังมีโอกาสสูง ที่ทำให้ระบบเสียหายได้
>ขอให้คุณโชคดีนะครับหลังจากได้ใช้โปรแกรมนี้แล้วต้องใช้ตลอดชีวิตแน่ๆ
ที่มา: joejamsai